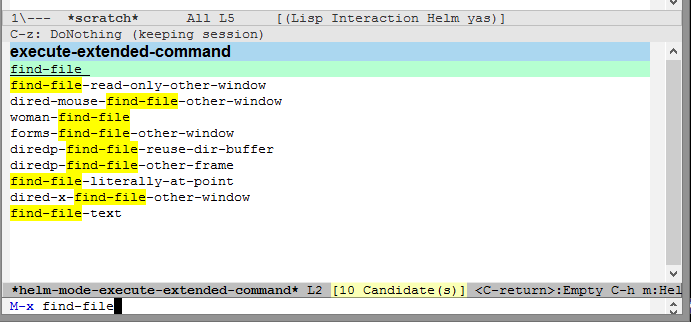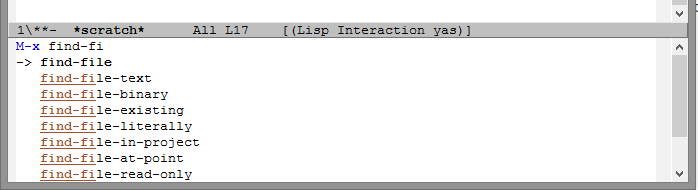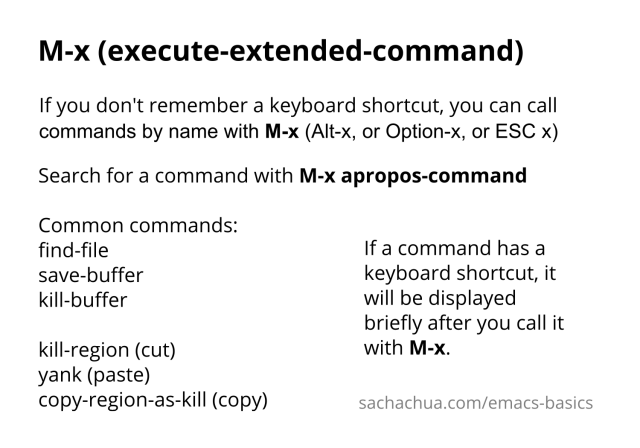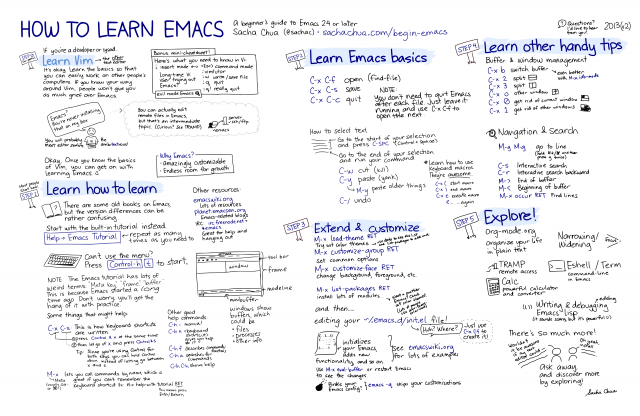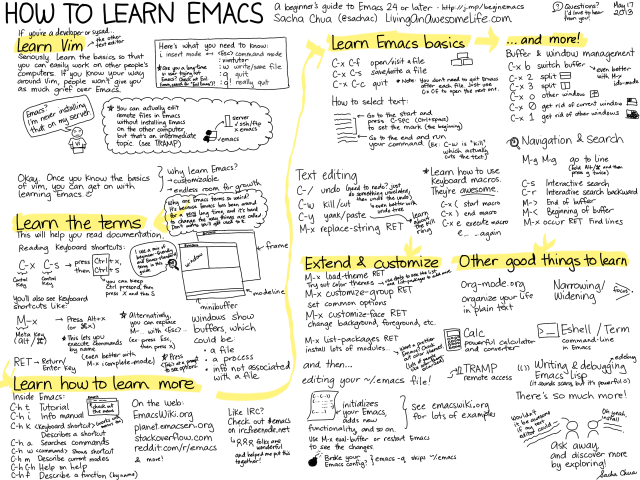Emacs Basics: Customizing Emacs
Posted: - Modified: | emacs, emacs-basics, podcastHello, I'm Sacha Chua, and this is an Emacs Basics video on customizing Emacs. Emacs is incredibly flexible. You can tweak it to do much more than you might expect from a text editor. This week, we're going to focus on learning how to tweak Emacs with M-x customize and by editing ~/.emacs.d/init.el.
You can download the MP3 from Archive.org
Customize
You can change tons of options through the built-in customization interface. Explore the options by typing M-x customize. Remember, that's Alt-x if you're using a PC keyboard and Option-x if you're on a Mac. So for me, that's Alt-x customize <Enter>. In the future, I'll just refer to this as the Meta key, so remember which key is equivalent to Meta on your keyboard. (Review – Emacs Basics: Call commands by name with M-x)
After you run M-x customize, you'll see different groups of options. Click on the links to explore a group.
For example, people often want to change the backup directory setting. This is the setting that controls where the backup files (the files ending in ~) are created. You've probably noticed that they clutter your current directory by default. To change this setting, select the Files > Backup group. Look for the entry that says Backup Directory Alist. Click on the arrow, or move your point to the arrow and press <Enter>. Click on INS, or move your point to INS and press <Enter>. Fill it in as follows:
- Regexp matching filename: .
- Backup directory name: ~/.emacs.d/backups
Click on State and choose Save for future sessions. This will save your changes to ~/.emacs.d/init.el. When you're done, type q to close the screen.
You can also jump straight to customizing a specific variable. For example, if you want to change the way Emacs handles case-sensitive search, you can use M-x customize-variable to set the case-fold-search variable. By default, case fold search is on, which means that searching for a lower-case “hello” will match an upper-case “HELLO” as well. If you would like to change this so that lowercase only matches lowercase and uppercase matches only uppercase, you can toggle this variable. I like leaving case fold search on because it's more convenient for me. If you make lots of changes, you can use the Apply and Save button to save all the changes on your current screen.
Not sure what to customize? You can learn about options by browsing through M-x customize or reading the manual (Help > Read the Emacs Manual or M-x info-emacs-manual). You can also search for keywords using M-x customize-apropos.
~/.emacs.d/init.el
The Customize interface lets you change lots of options, but not everything can be changed through Customize. That's where your Emacs configuration file comes in. This used to be a file called ~/.emacs in your home directory, and you'll still come across lots of pages that refer to a .emacs file (or “dot emacs”). The new standard is to put configuration code in your ~/.emacs.d/init.el file, which you can create if it does not yet exist.
What goes into your ~/.emacs.d/init.el file? If you open it now, you'll probably find the settings you saved using M-x customize. You can also call functions, set variables, and even override the way Emacs works. As you learn more about Emacs, you'll probably find Emacs Lisp snippets on web pages and in manuals. For example, the Org manual includes the following lines:
(global-set-key "\C-cl" 'org-store-link) (global-set-key "\C-cc" 'org-capture) (global-set-key "\C-ca" 'org-agenda) (global-set-key "\C-cb" 'org-iswitchb)
This code sets C-c l (that's Control-c l) to run org-store-link, C-c c to run org-capture, C-c a to run org-agenda, and C-c b to run org-iswitchb. You can add those to the end of your ~/.emacs.d/init.el file. They'll be loaded the next time you start Emacs. If you want to reload your ~/.emacs.d/init.el without restarting, use M-x eval-buffer.
Emacs Lisp may look strange. Don't worry, you can get the hang of it even if you don't think of yourself as a programmer. You can start by copying interesting snippets from other people's configuration files. Start with small chunks instead of large ones, so you can test if things work the way you want them to. If you need help, StackOverflow and other Q&A resources may be useful.
As you experiment with configuring Emacs, you may run into mistakes or errors. You can find out whether it's a problem with Emacs or with your configuration by loading Emacs with emacs -Q, which skips your configuration. If Emacs works fine with your configuration, check your ~/.emacs.d/init.el to see which code messed things up. You can comment out regions by selecting them and using M-x comment-region. That way, they won't be evaluated when you start Emacs. You can uncomment them with M-x uncomment-region.
Emacs gets even awesomer when you tailor it to the way you want to work. Enjoy customizing it!
Podcast: Play in new window | Download
Subscribe: RSS