Evernote
Posted: - Modified:Evernote (aff. link) is a great tool for capturing and searching notes: text, images, web pages, audio, files, and so on. Here are some tips on how to use it!
How to use Evernote to improve your visual thinking
See Chinese translation
Recording from the Visual Thinking Hub webinar on June 19, 2013
Notes:
(Click on the image for a larger version. Feel free to reuse/remix/reshare it under the Creative Commons Attribution Licence!)
Evernote has a number of handy features that make it a must-have tool for visual thinkers. Here’s how to use Evernote to improve your visual thinking.
CLIP INSPIRATION FROM AROUND THE WEB
When you come across an inspiring photo or drawing, how do you save it for future reference? Bookmarks are hard to search, and saved files are difficult to add notes to. With the Evernote Web Clipper extension, you can simply right-click on an image or web page to save it in a Evernote notebook, including a link back to the source. Then you can organize your notes with tags or keywords, file them into different notebooks, or edit the body of the note to add your thoughts.
For example, I tend to draw in black and white with one or two accent colours, but I love the way that other sketchnoters combine colours. In my private “Inspiration” notebook, I’ve clipped lots of sketchnotes that I like, and I tagged some of them with technique:colour. This means that when I want to shift myself outside my routine, I can search for tag:technique:colour and be inspired.
You can clip entire images or webpages, or you can use screenshot tools to capture parts of an image. Focusing on parts of images helps you build your visual vocabulary. You can import those images and rename them in Evernote to make them easier to find. When you’re looking for different ways to express an abstract concept or searching reference images to help you draw something, you can look things up and choose the version you like the most. Here’s an example from my “Visual library” notebook for the word “Twitter”:
If you have an Evernote Premium account, you can synchronize notebooks for offline use. I synchronize my Evernote notebooks with my smartphone and my tablet, so I can easily look things up or show samples of my work no matter where I am.
How to get started: Sign up for a free Evernote account and install the Evernote Web Clipper extension for your browser. Use it to clip anything you find interesting. For convenience, you can have the Clipper file everything into one notebook instead of asking you which notebook to file things in each time you clip. I use a notebook called “!Inbox” so that it appears near the top of the list. Periodically review your Evernote inbox and edit or file information — or just rely on Evernote search to find things again.
ORGANIZE YOUR WORK WITH TAGS
When you have a lot of images, it can be difficult to organize them for easy retrieval. Do you file your images by date? By topic? By type? Folders are limited in their organizational capabilities, filename searches only take you so far, and full-scale digital image management programs meant for professional photography can be cumbersome to use.
When I’m talking to an organizer about sketchnoting an event, I often want to send them examples of my notes on similar topics (such as entrepreneurship) or formats (such as panels). By tagging my images with the appropriate keywords, I can use a search to quickly pull out just the images I want. I can send them a link to the search in my public notebook, or I can select the notes and use the Save attachments button to quickly save all the selected images to a directory.
Here’s a sample search for a tag:
and here’s that search in my public Evernote notebook.
How to get started: Import your images into Evernote. (On Windows? You can right-click on a set of files and choose Send to > Add to Evernote). Use the Click to add tag… area to add whatever keywords you want. To search, use the tag list on the left side, or type in tag:NameOfTag. Tag your images with topics, collections, techniques, and other ways you would like to find things again.
This is what a sketchnote looks like in my Evernote notebook:
SEARCH THE TEXT IN YOUR IMAGES
What amazes me most about Evernote is its ability to search for text (even hand-written text!) inside the images you’ve added to it. Not only that, it will highlight the text in the image for you. This could save you a lot of time if you can’t remember the title of something. You can combine this with other search parameters (such as searching by date) to narrow the list down further.
The search isn’t perfect. It will catch a lot of near-misses. Still, it’s a great tool. I’ve used this for sketchnotes, business cards, and pictures. (On a side note I’ve shifted from writing script to hand-printing my letters in order to make it more legible, and that helps the search as well.)
This is how awesome it is. I can search for “science” and it will highlight the hand-written text inside my image, even though the title doesn’t have the keyword. Again, it doesn’t always match up, but it’s pretty awesome!
How to get started: Import your images into Evernote. After a short while (faster if you have a Premium account), the text search will be ready to use!
SHARE YOUR WORK
You can keep your Evernote notebooks private, or you can share some notebooks with specific people or with the world. Why share notes on Evernote as well as on your blog/Flickr/Pinterest/other accounts? Sharing through Evernote is a great way to let other people take advantage of the search features, such as searching for text in images or searching for combinations of tags. People can also join your notebook, which lets them add your notebook to their collection. That way, they can search it along with their other notes, and they’ll get updates when they synchronize.
Here’s my public sketchnotes notebook so you can get a sense of what it’s like. I’ve heard from people who have come across my sketches because they were searching Evernote, and I’ve often blogged or sent links to searches within my shared notebook.
How to get started: In the Evernote desktop application, right-click on the notebook and choose Share Notebook. Tada!
FOLLOW-UP ON QUESTIONS AND ANSWERS FROM THE WEBINAR
- Is the free version sufficient for a “light” user? Sure. Give it a try!
- If I access your shared notebook – I assume it appears in the left hand panel? I think I can see a shared folder on the left. Yup!
- What is a notebook stack? A notebook stack is a collection of notebooks.
- Do we need to get permission / sort out copyright? For public notebooks, that’s probably a good idea. For private notebooks, you’re probably all right, although don’t take this as legal advice. =) I’m sure the Evernote folks have thought a lot about this!
- What’s the difference between tags and keywords? Tags are added through the “Click to add a tag” interface, and they give you some more organizational capabilities. For example, you can click on a tag in the tag list on the left side in order to find notes with that tag. You can also add other keywords in the title or body of your note. I like using a prefix (ex: technique:colour) so that I can search for something without getting lost in other words or in the image recognition.
- Do you write out the important words first, then combine everything together later on? When it comes to organizing my notes, I usually tag it with a few keywords that come to mind. If I’m searching and I don’t find something easily, I add more keywords to it in order to make future searches better. For sketchnoting? I draw and write as much as I can, then scramble to rearrange, resize, rearrange, erase, or add as needed. ;)
- Have you done any handwritten notes in Evernote through a 3rd-party application or an Evernote Moleskine? I draw most of my notes in Autodesk Sketchbook Pro on my tablet PC, and I import the images into Evernote. Some people like the paper Evernote notebooks, though!
- What books do you suggest to read for reference? Can’t recommend anything in particular – I learned by experimenting. I’m sure there are lots of great books out there, though! (Another participant suggested Evernote Essentials.)
- What do you use for scanning? I draw most of my notes digitally, but I also scan things in with a flatbed scanner and I take pictures with Camera Zoom FX on my phone.
- Can tags be added at any time? Yup!
- What naming convention do you use for files? I tend to name my sketches “yyyymmdd – collection – title – speaker/author”, but you can name things however you want. (Hoorayfor search and tags!)
Other notes from the webinar:
- [Regarding a visual library / visual thesaurus]: That looks like a brilliant way to practice drawing – a reference book of drawings. Yup! Related: Building my visual vocabulary, Breaking down other people’s sketchnotes into component parts
Did I miss anything not covered in the video or in this follow-up? Do you have other questions? I’d love to hear from you – leave a comment below, or get in touch!
OTHER THOUGHTS
I started off with a free Evernote account (60MB monthly upload), but I found that the premium version (USD 45/year) worked really well for me in terms of offline synchronization and increased upload size. I’ve approached the 1 GB limit only once.
Check out Evernote with a month of free Premium access (affiliate link) – you can use it over the Web, on computers, and on most smartphones. =) It rocks. Hope these tips help!

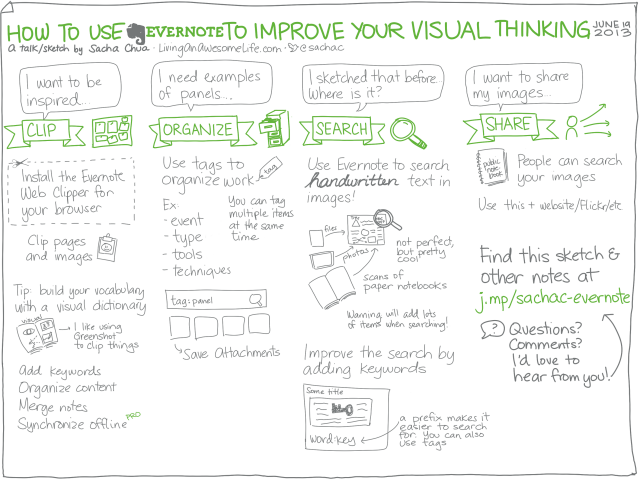
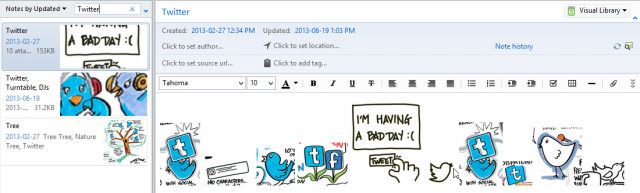
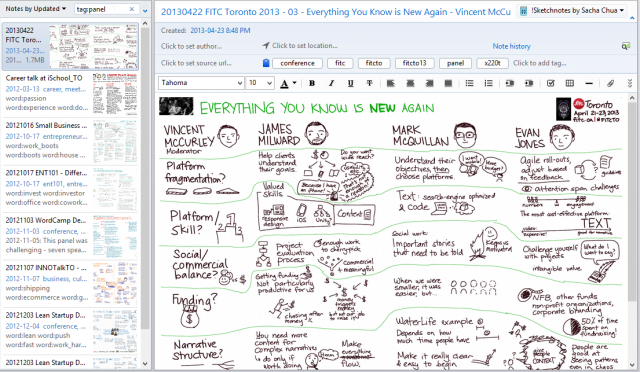
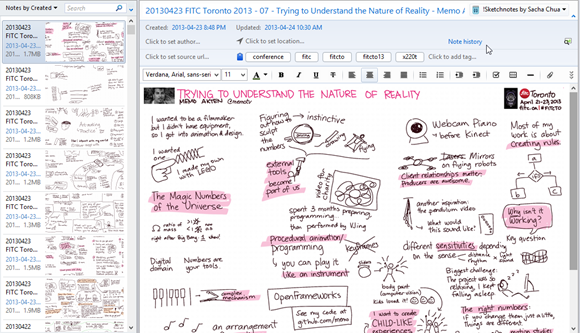
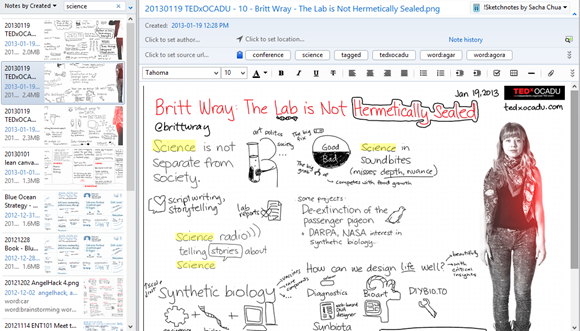
2 comments
Nasri
2013-10-13T06:11:06ZHey Sasha!
What do you use to draw your sketchnotes? It looks really good!
Are you drawing it by hand somewhere and there snapping/scan a photo to upload into evernote, or do you like draw straight into the computer digitally.
I like to read self-help books, and I find that if I mindmap it down, it will make clearer sense visually, but I find it hard to want to always refer to my book again for references.
Sacha Chua
2013-10-13T17:33:01ZI usually draw on the computer, but lately I've been practising with drawing on paper and scanning it in, too. See Paper, Tablet, and Tablet PC: Comparing tools for sketchnoting for a description of the tools I use.
Are you going back to the book for exact quotes or for general ideas? Quotes are better in text form if they're long, but general ideas should be easy to review using your drawings. You may want to capture more details if you feel like you're missing stuff.