Tungle for the win: kaizen and calendar management
| kaizenLife just keeps getting better and better. =) So after I posted that quick note about Timebridge, Aidan Nulman nudged me about Tungle. I asked Ana to look into it, updating the calendar management process along the way. Based on a little exploration, I think Tungle wins in terms of calendar management. =) It can synchronize with my multiple Google Calendars, show all of my Google Contants on the left side, and automatically avoid double-booking. I’m in love. (TimeBridge, AgreeADate, I hope you’re listening – keep up with the competition!)
So in the spirit of sharing, here’s our newly refined calendar management process. Ana even went to the trouble of adding screenshots – how cool is that?
Setting up appointments:
- Login to http://www.tungle.com, see Accounts and Passwords section for the login information.
- The screenshot below shows an example of a personal Tungle Page. To set up an appointment, click on Schedule a meeting at the upper left side of the screen.
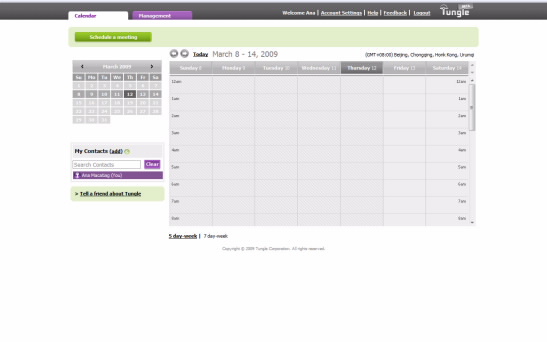
- Fill in the fields.
- Subject of the Event
- Choose from the dropdown list for the duration of the meeting/appointment.
- Meeting Location (Note unless specifically specified on Sacha’s meeting details, here are Sacha’s Venue Preferences:
- Lunch during weekdays
- Ichiriki – Japanese – 120 Bloor Street E, Toronto Hours: 11:45 – 2:30?
- Camros Eatery (http://www.camroseatery.com/) – Vegan – Hours: M-F 11:30am to 7:30pm (no travel time necessary)
- Weekends: Linux Caffe (http://www.linuxcaffe.ca) – 326 Harbord Street, Toronto. Hours: M-F: 7am to 11pm, Sat 10am to 11pm, Sun 10am to 5pm
- Lunch during weekdays
- Click Add for every person added in the list of Invitees.
- The calendar on the lower part of the page is linked to Sacha’s Google Calendar so you will know which hours and days she is available. Highlight available times or as instructed by Sacha.
Additional Information in selecting time:- Offer 3-5 choices, conflicts and double bookings will not be a problem with Tungle since it is synchronized with the Google Calendar.
- For in-person meetings, I prefer lunch (12:00 PM – 1:00 PM) or coffee/tea/hot chocolate (any time between 3:00 PM and 5:00 PM), preferably on a Thursday or Friday
- For phone meetings, I prefer calls on Saturday or Sunday (9:00 AM – 9:00 PM), preferring Saturday afternoon
- Sacha’s Google Calendar will be automatically updated as soon as invitees send back their confirmations.
- Offer 3-5 choices, conflicts and double bookings will not be a problem with Tungle since it is synchronized with the Google Calendar.
- Click the RIGHT arrow beside Step 1 of 3.
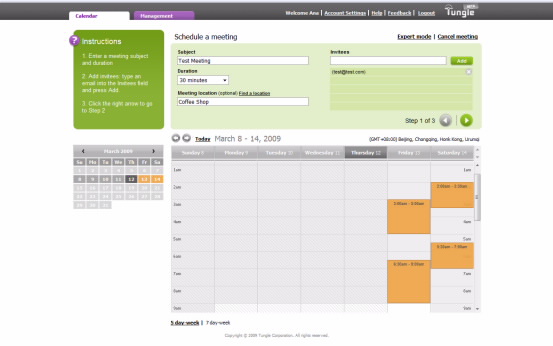
- Step 2 shows a summary of the tentative dates you are proposing to the invitees. Click on X if you have entered an incorrect entry and go back to Step 1. If the details are all correct, click on the RIGHT arrow button to proceed to Step 3.
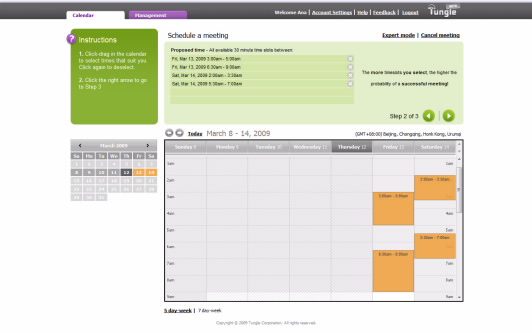
- For personal message refer to instructions below. Then click PREVIEW.
-
For phone appointments, include the following segment in the Personal Message box:
Times are in your current time zone by default. If the timezone is incorrect, use the “Change” link above the calendar.
Sacha Chua’s contact information
Skype ID: XXX
Mobile number: XXX
Work number: XXX
E-mail: XXX -
For in-person appointments, include the following segment in the Personal Message:
Sacha Chua’s contact information
Mobile number: XXX
Work number: XXX
E-mail: XXX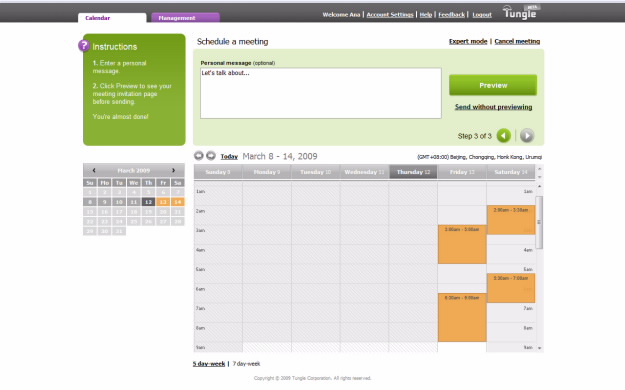
-
For phone appointments, include the following segment in the Personal Message box:
- Check meeting details. Send invitation.
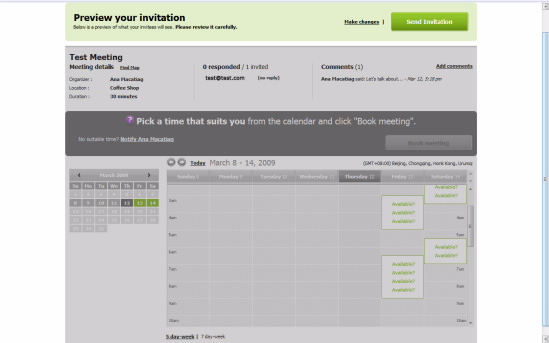
- A confirmation box will be shown to you after sending invites. See screencap below. Close.
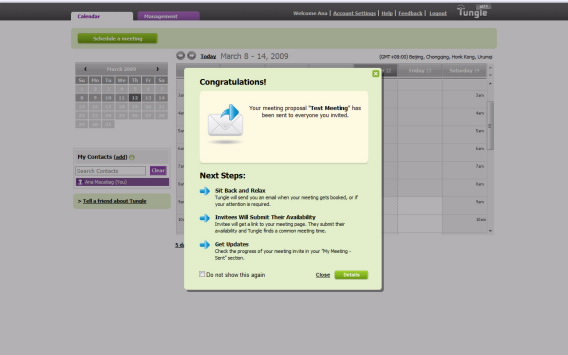

1 comment
Sacha Chua
2009-03-14T03:33:57ZThere's http://www.google.com/suppo..., but it looks like that requires separate calendars for each resource.