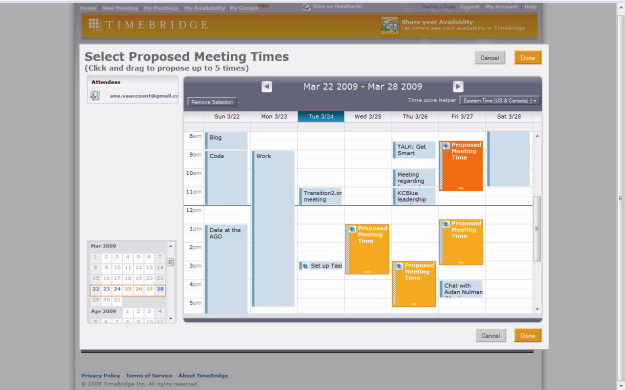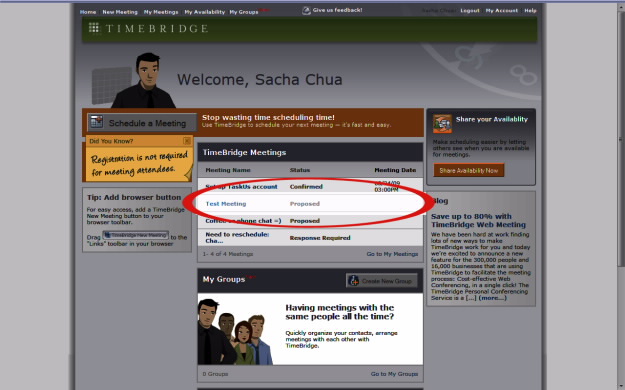Virtual assistance process: Calendar management with Timebridge
Posted: - Modified: | processThanks to Ana Conception-Macatiag for documenting this process and including screenshots! =)
Setting up appointments:
- Log in to http://www.timebridge.com, see Accounts and Passwords section for the login information.
- The screenshot below shows an example of the personal Timebridge Home Page. To set up an appointment, click on Schedule a meeting at the left side of the screen.
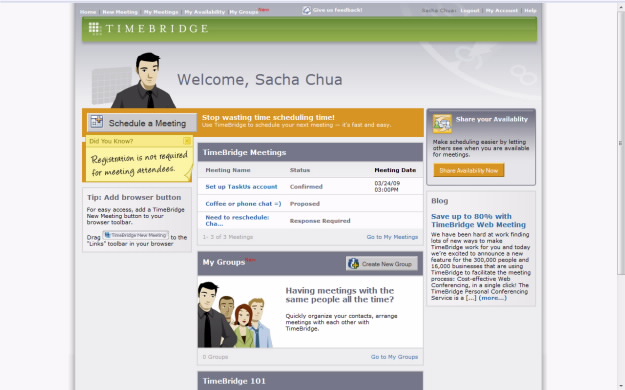
- Fill in the fields.
- Type in email address of the attendees in the “Send Invite to” field.
- Indicate subject in the “Meeting Topic” field.
- Meeting Location (Note unless specifically specified on my meeting details, here are my venue preferences:
- Lunch during weekdays
- Ichiriki – Japanese – 120 Bloor Street E, Toronto – Hours: 11:45 – 2:30?
- Camros Eatery (http://www.camroseatery.com/) – Vegan – Hours: M-F 11:30am to 7:30pm (no travel time necessary)
- Weekends: Linux Caffe (http://www.linuxcaffe.ca) – 326 Harbord Street, Toronto. – Hours: M-F: 7am to 11pm, Sat 10am to 11pm, Sun 10am to 5pm
- Lunch during weekdays
- Click the “More Meeting Options” and make sure the meeting reminder is set to 1 day before the meeting and that TimeBridge should automatically confirm the meeting time is also checked.
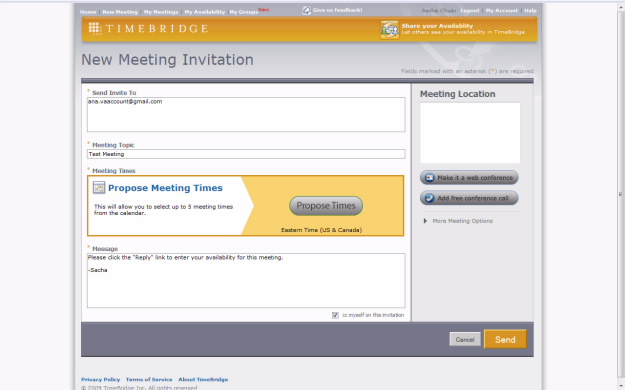
- Click on the button “Propose Times” to propose meeting times. The calendar as shown in the screenshot below is linked to my Google Calendar so you will know when I’m is available. Highlight available times or as instructed by me. (Orange highlights below are the highlighted proposed times.)
Additional Information in selecting time:
- Offer 3-5 choices. Conflicts and double bookings will not be a problem with Timebridge because it is synchronized with the Google Calendar.
- For in-person meetings, I prefer lunch (12:00 PM – 1:00 PM) or coffee/tea/hot chocolate (any time between 3:00 PM and 5:00 PM), preferably on a Thursday or Friday
- For work-related phone meetings, I prefer calls on Wednesday to Friday afternoons (3:00 PM – 5:00 PM).
- For personal phone meetings, I prefer calls on Saturday or Sunday (9:00 AM – 9:00 PM), preferring Saturday afternoon
My Google Calendar will be automatically updated as soon as invitees send back their confirmations.
- Click DONE.
- Check if the proposed times are as correct. Click Edit if you need to change anything.
- Make sure the cc myself on this invitation box is checked.
- For the personal message, refer to instructions below. Then click Send.
- For phone appointments, include the following segment in the Personal Message box:
If the automatically-detected timezone is incorrect, please click the Edit button (under the Help Button) to set your timezone.
Sacha Chua’s contact information
Skype ID: XXX
Mobile number: XXX
Work number: XXX
E-mail: sacha@sachachua.com
Please send your contact information (phone number and Skype ID if available) in the “Send message to host” box.
- For in-person appointments, include the following segment in the Personal Message:
Sacha Chua’s contact information
Mobile number: XXX
Work number: XXX
E-mail: sacha@sachachua.com
Please send your phone number in the “Send message to host” box so that I can contact you if something comes up.
- For phone appointments, include the following segment in the Personal Message box:
- Unless instructed otherwise, click No, thanks on the “Share Availability” message to be sent to meeting contacts.
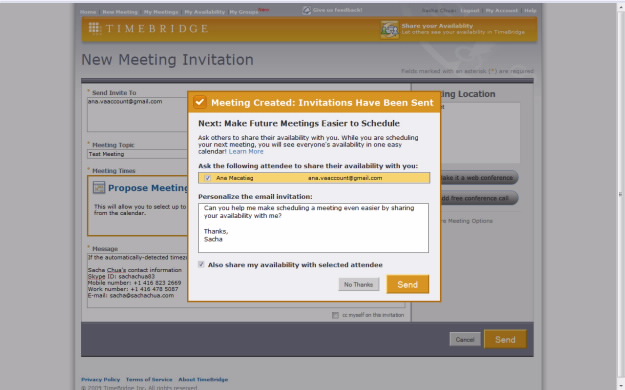
- You should see your created meeting in the home page as encircled in the screenshot below.