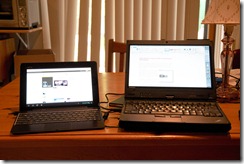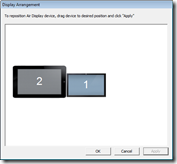Sleep as Android
Posted: - Modified: | android, geekFollowing W-‘s example (I'm such a copycat!), I've been trying out a few sleep-related applications on my phone. I get more sleep than he does and my schedule is pretty flexible, but I figure that an app might let me swap out the diminishing returns of sleeping in for some extra discretionary time. For a while, I ran Sleep as Android in parallel with SleepBot, and I also tried each of them separately. I used a sturdy, extra-long USB cable to charge my phone, and I slept with my phone under my pillow.
Both apps seem to agree with each other on the motion they detect, and they also appear to do a decent job of distinguishing between my motion and W-‘s motion (we have different-looking graphs). I'm not sure if there's a significant difference, but I prefer Sleep as Android's timing, so I bought it after the trial ended.
I also like Sleep as Android's way of gradually waking me up with short buzzes, gradually leading up to an audio alarm. I like buzzes because they feel more discreet. I don't have to feel guilty about interrupting W-‘s sleep. They also don't lead to overexposure to whatever tones I picked for my alarm. I'd previously used the built-in Medieval Jaunt and songs like Shonen Knife's Cookie Day, and those still result in an odd tug on my concentration whenever I hear them.
I'm still not keen on morning meetings, but I can make them with less grumbling now!