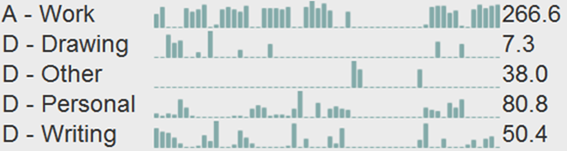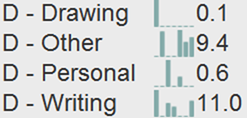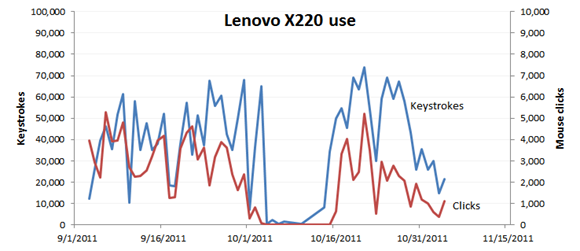Mel Chua asked about my experience with tablets, so I thought I’d look at the results of getting a Lenovo X220i tablet PC last August.
J- needed a replacement laptop, so I passed along my Lenovo X61 tablet and took the opportunity to buy a new Lenovo X220i tablet. I kitted it out with maximum memory and a decent (but not solid-state) hard drive. For a while, I did my work development on it as well. After my work laptop got upgraded, I switched to using the new work laptop for development and work mail. Now I use the X220 for drawing, writing and personal projects.
The X220 arrived on September 1. From September 1 to October 27, I used it for work and life. My work laptop arrived on October 27. Here’s how that time breaks down:
September 1 to October 28 (58 days, 443 hours)
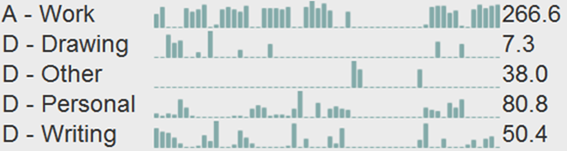
and occasional use during our trip to the Philippines
October 29 to November 4 (7 days, 21 hours; day before time of writing)
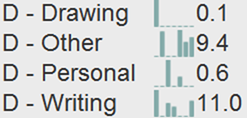
464 hours so far (probably undercounted)
Total cost so far $1300 = ~ $1150 + memory and hard drive ~ $150?
~ $2.80/usage hour (not including electricity, etc.) over 65 days
I think it’s definitely worth it, especially considering it’s only been two months. If I assume use of about 2-4 hours each day, that’s about 900 hours for the rest of a full year or a total of 1360 hours or so, which brings the cost per usage hour to about $1. If I use it for two or more years before replacing, cost per usage hour goes down even more.
I haven’t done as much drawing with the new computer as I thought I would, but that’s because building a personal dashboard has been filling my spare brain space, and I’ve been drawing on paper too. I should see about building in a routine of regular drawing lessons and exercises.
Other stats: I’ve been using the free Workrave program to remind myself to take breaks. One of the side benefits is that it can also report on some usage statistics, such as keystrokes and mouse clicks.
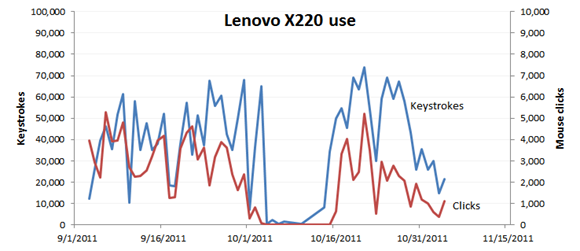
Keystrokes are reported using the axis on the left, and mouse clicks are reported using the axis on the right. For ease of comparison, I’ve made the keystrokes scale ten times bigger than the scale of the mouse clicks. This tells me that how much I kept using my X220 for programming while I eased into using the X420 (so my work hours are undercounted in the table above), and that I used the X220 very lightly during our trip (October 4 to October 15).
Total number of keystrokes: 2,287,106, or around 450,000 words if I were typing just words instead of programming, navigating my system, deleting and replacing stuff, and so on. I’m surprised to see my mouse stats: a little over 1 mouse click for every 20 keystrokes. I’m not entirely sure how Workrave handles tablets, so a lot of that might come from drawing. Unfortunately, I don’t have stats from my X61 – it might’ve been interesting to do a comparison and see if I did end up using it much more.
Also, I now have even more appreciation for the things I can do with time-tracking and Workrave data. =) Yay multipurpose or effectively free data! Who knows, maybe I’ll even set up things like ManicTime so I can automatically track at the application level.
J- is delighted with the hand-me-down X61 and has been doing her homework on it. She’s even started taking it to school. She draws with it, too. It’s getting a lot of good use.
Conclusion: Good decision. Would make the same decision again if I needed to. In fact, would have probably gotten a new tablet at an earlier decision point. =)
Other tablet notes for helping people decide:
If you need the finer resolution, pressure sensitivity, and visual feedback of a Cintiq, it’s a terrific pro tool. If you don’t mind not being able to see your screen and you’ll usually have a flat surface to work on, a small tablet is a less expensive experiment. Tablet PCs are much, much more awesome, though – portability means actually using it more often!
History: I saved up for the Cintiq because I wanted the reassurance of being able to see what I was drawing without having to rely on hand-eye coordination. I also reasoned that keeping the drawing functionality separate from processing (so a tablet instead of a tablet PC) would make it easier for me to upgrade the processor/hardware specs, because I could just upgrade the computer it was connected to.
Getting the Cintiq was a good decision at the time. It helped me learn how to draw more quickly and more confidently. I ended up spending my drawing time downstairs, though, so I bought a small Bamboo Pen + Touch for portable experiments. I used that one from time to time on the kitchen table, but I found myself rarely using it elsewhere because I needed too much desk space, and the separated visual feedback wasn’t much fun. When I got an X61 second-hand, that was amazing, and I had much more fun drawing with it. Later, I crunched the numbers and realized that buying a current Lenovo X220 cost about the same as buying a used X61, replacing the battery, and adding other stuff. When J-’s old laptop broke, we decided to pass my X61 down to her, and I got an X220. (Which is awesome!)
In short: a tablet PC was more than worth it for me, and way more fun than a regular PC or a regular tablet. I’d recommend that as the path of least regret, although not if it involves going to debt or eating unhealthily. A small drawing tablet is a decent way to experiment, but it’s not very portable. The Cintiq is not portable at all, and doesn’t get you that much more compared to a relatively recent tablet PC. Hope that helps!